| Attachment | Size |
|---|---|
| AcceptableID.pdf | 625.5 KB |
Overview - Adult
- Proof of current address is essential for all memberships.
- Select Display User wizard and using User Search conduct a search to determine if the customer has a previous card.
- If you find a matching record go to Special Circulation Functions – User Lost Card to re-register the customer.
- If no record exists, select User Registration wizard. Always select the profile first. The default profile name is EPL-ADULT. For profiles other than adult, select the appropriate profile from the drop down menu.
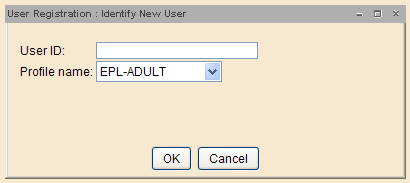
NOTE: The profile determines the customer’s borrowing privileges (e.g. membership fee, loan period, expiry date, fine rate).
- Enter/Scan the User ID (212210….)
- A registration screen displays. Customer information must be entered in Basic, Privilege, Demographics, and Addresses folders. Extended Info folder is used for specific memberships as noted.

NOTE: It is the responsibility of the customer to inform Library staff of any changes to their information, (e.g. e-mail and mailing addresses, name phone number etc.)
Basic Folder
Enter customer’s first name, preferred name (if applicable), middle name and last name. Customer's legal name must be entered into the First, Middle, and Last name but the customer may use any name of their choice for their preferred name, it does not have to be their legal name.
If "use preferred name" is checked off, the preferred name will replace the first name in User browse search, EPL notices and in the Circ Display.
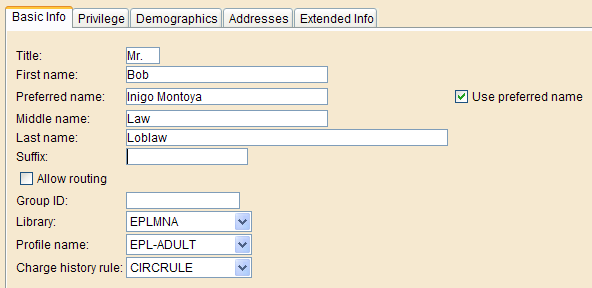
Library: defaults to the appropriate service point.
Privilege Folder
Privilege expires: The default privilege expiry date is dependent on the profile selected.
When a privilege fee equal to or greater than $10.00 is assigned the profile status becomes BLOCKED.
E.g. The status of the EPL-ADULT profile is BLOCKED because the $12.00 membership fee is automatically assigned to the customer’s account.
Juvenile memberships are not assigned a privilege fee.
PIN: A random 4 digit PIN is auto-generated.
PIN can be changed at customer’s request ( 4 to 10 numbers). An override is necessary to change PIN at registration. Customer may change the PIN at any time using Bibliocommons/My Account. If letters are used customers cannot use the phone renewal system.
Demographics Folder
User cat1: no longer used for data entry. This field is automatically populated with data from the L-Pass application and can be used distinguish between MacEwan L-pass holder types (GMUDSTAFF = GMU distance staff; GMUDSTU = GMU distance student; GMUSTAFF = MacEwan staff; GMUSTUDENT = MacEwan student). EPL previously used this category to track paid/waived memberships but now pulls this data through other means. You may see this field populated with old data; it can safely be ignored.
User cat2: has three options for gender that match Government of Alberta issued identification: F (female), M (male), X (not specified). When registering a new customer, record gender if it is present on the identification provided.
User cat 3: This field is used to track schools for the School Library Card Project. Choose name of school for juvenile memberships participating in the School Library Card Project.
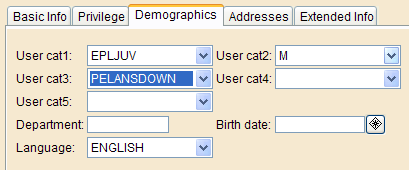
Birth date: enter customer’s date of birth (mm/dd/yyyy) or use the calendar gadget to select birthdate.
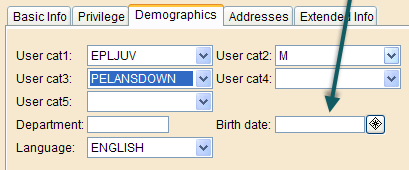
Addresses Folder
The information in the primary address field (ADDRESS 1) is used on notices mailed to the customer. Secondary address information may be entered in ADDRESS 2.
Address 1: Enter customer’s permanent mailing address.
CARE/OF:
oJuvenile Memberships: Enter PARENT/GUARANTOR name in uppercase (see Resident juvenile memberships).
oCorporate Memberships: Enter DIRECTOR’S name (see CORPORATE memberships).
Street: Enter address information in the street field (see Standard address formats for examples of correct address entries).
City/State: default is Edmonton, AB. Change as necessary.
Postal Code: Capitalize, with a space (T5W 4E5).
Phone: Enter telephone number.
Email: Instruct the customer to add their e-mail address in Bibliocommons by logging into My Account and entering email address under Settings. This field is optional. Use for those customers interested in receiving notices by e-mail.

Extended Information Folder
Notify Via: Default is PHONE. Do not change.
Note: Leave blank OR complete depending on membership type.
Select Check Duplicate User.
If there are no duplicate records select OK and Register User to complete registration.
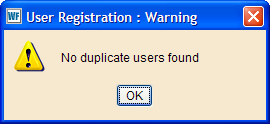
Check Duplicate User displays the duplicate user record if only one matching record is found, or a list of users that match the name, street or phone number of the new user. Click on a name for more details.

If there is an exact match:
- Select Close
- Select Cancel
- If you find a matching record go to Special Circulation Functions – User Lost Card to re-register the customer.
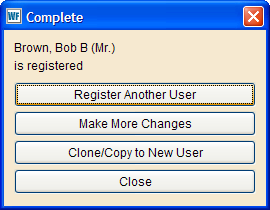
If there are no exact matches:
- Select Cancel
- Select Register User
- Select Close to complete the registration.
- Select Paying Bills wizard: pay or waive membership fee when assigned (e.g. Adult, RB, Corporate, Visitor memberships).
If you click Register Another User, Close, or the Close button (X) before User record is saved completely, the following message displays:
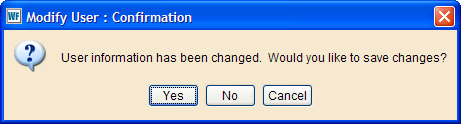
Yes: the User record is saved.
No: the User record is not saved
Cancel: the wizard returns to the Register Wizard window where the User information still displays, allowing staff to complete the registration.
If Yes, the choices are:
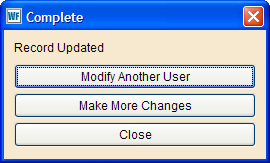
If staff choose Make More Changes in order to complete the registration, they must choose Modify and lose the option to Check Duplicate User.