If a card is lost, damaged or will not scan use Lost Card wizard to issue a replacement card. If customer is reporting a lost/stolen card by phone see Card Reported Lost or Stolen.
Customer is in library and has presented appropriate identification. A replacement card is issued. Please confirm address, checkouts etc. with customer before proceeding.
- Select User Lost Card wizard.
- Enter user ID.
- Select Assign New Card.
- Enter/scan new card.
The following confirmation message appears:

The old card is set as LOSTCARD and the customer is issued a new number. All checkouts, charges and holds are transferred to the new card.
NOTE: If the customer had previously reported the card lost by phone, you would have to modify the record by unbarring the card and removing the note.
NOTE: Cards marked lost with the Lost Card Wizard no longer need to be marked as barred to prevent access to Library Online, as Library Online blocks cards with the LOSTCARD profile from accessing the public computers.
CARD REPLACEMENT – LIBRARY ONLINE
It is essential that we replace the customer barcode number on Library OnLine when we are issuing a replacement card for a LOST card in Workflows. By replacing the card number we carry the debit or credit amount on the old account forward to the new one.
In Library OnLine:
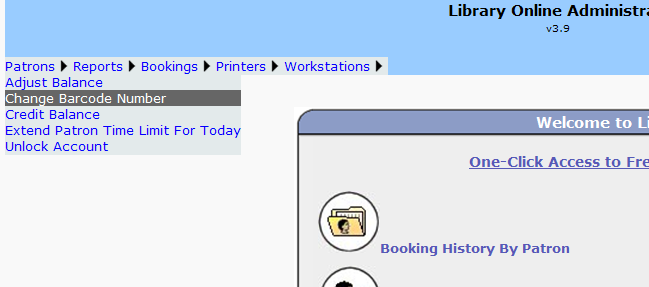
- Select Patrons.
- Select Change Barcode Number.
-
Enter the old barcode number in the search screen. Click Search.
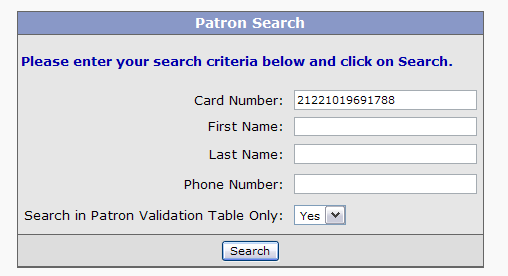
-
In the drop down menu, select Change barcode number.
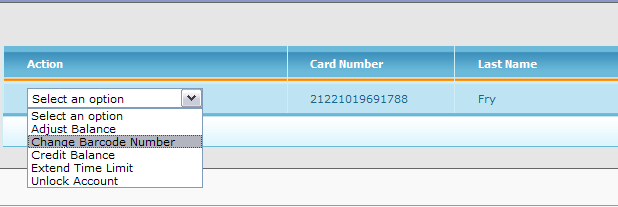
-
Enter the new barcode number, and select save changes.
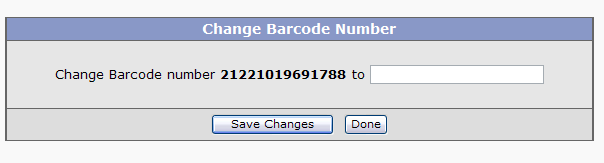
NOTE: If the customer has never used Library OnLine you will not be able to find the barcode to replace. There will be no credit that must be carried over to the new barcode number.
CARD REPLACEMENT – OVERDRIVE
If a user has holds or items checked out in Overdrive, we must notify Overdrive of the new card number so that all the borrowing information can be transfered to the new card number.
Login to the form on the Overdrive site. (https://marketplace.overdrive.com/Support/SupportForm)
Login ID: edmonton.lib.newcard
Password: EPLnewcard!

Issue Category: Library Card Update.
End-User Email: Type in the customer's email address.
End-User's Library Card: Type in the old card number.
Description: Type in "New Library Card #: (followed by new card #)".
Click the Submit button.
