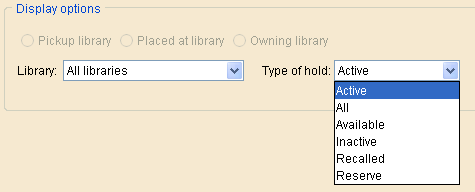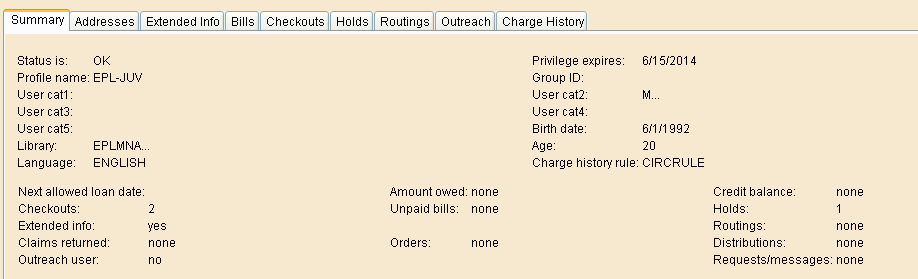
Summary Folder: Displays a summary of the customer’s account including profile, status, expiry date, user categories, birth date, home library, number of checkouts, bills and holds.
Status: There are 4 User status settings.
- OK: User has no overdue items, bills or fines.
- DELINQUENT: User status becomes DELINQUENT when there are unpaid bills or overdue items.
- BLOCKED: Users are BLOCKED when unpaid bills and accruing fines or number of overdue items exceed the threshold. User cannot checkout without an override. User cannot access services through Bibliocommons
- BARRED: BARRED Users cannot checkout materials. This status cannot be overridden by staff. BARRED status is not set automatically by Workflows; it is a manual process that is set or removed in the Privilege tab of the User record.
Address Folder:

Extended Info Folder: Notes, Comments and Returned Mail fields display.
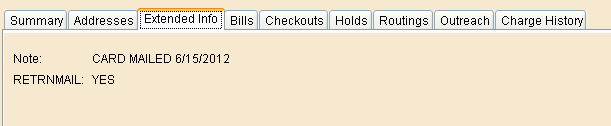
Bills Folder: Information in the Bills folder can be sorted by clicking on the column heading. Charges may be sorted alphabetically by Title or Bill Reason and in ascending or descending order by amount or Date billed.
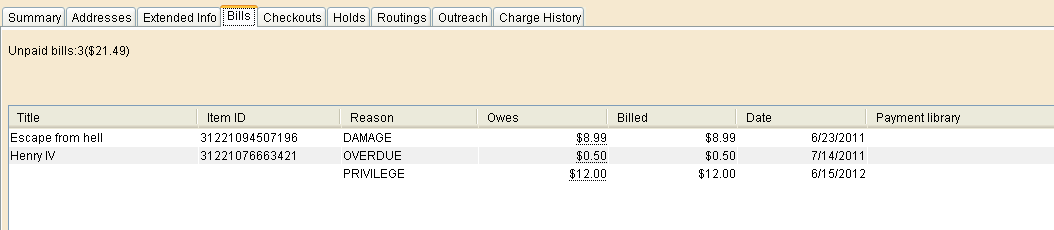
- Bill Options: The Bill option defaults to Unpaid Bills and displays only charges not yet paid.
- All: Displays paid and unpaid charges.
- To view a customer’s Bill History, choose Paid from the drop down menu.
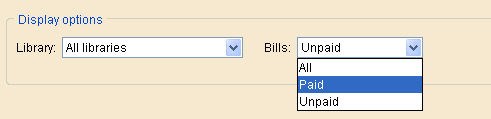
- Paid: Displays only the charges that have been paid and includes all payment types. Partial payments do not appear in the Paid option. Partial payments appear in the Unpaid and All options and show the remaining amount owing.
Checkouts Folder: Information in the Checkouts Folder can be sorted by clicking on the column heading. Checkouts may be sorted alphabetically by Title, in ascending or descending order by Date Charged or Date Due or by Item Type.

Holds Folder: Information in the Holds Folder can be sorted by clicking on the column heading. Holds can be sorted alphabetically by Title, by Status, Date Placed, Pickup Library or Pickup By date.

- Hold Options: To view only available holds, choose Available from the drop down menu.