Billing a User is used to create bills on a user’s account.
Select Billing a User.
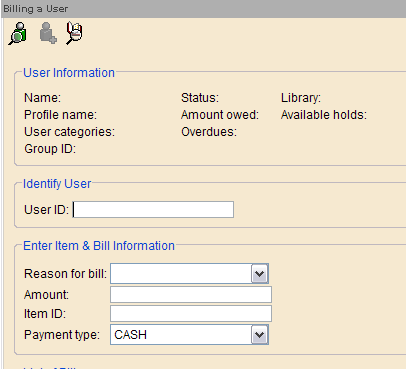
Enter the user ID.
Select Reason for bill from the drop down menu (e.g. DAMAGE).
Enter the item barcode if required.
Enter the bill amount (for billing amounts see Fee schedule).
Select option to BILL USER; this creates a bill history.
In exceptional situations, a customer who returns an audio-visual item without the paper insert may be billed the standard missing insert price for the item type (see Fee schedule).
ITEMS RETURNED DAMAGED
Damaged items are billed by the receiving (checkin) branch.
If item has not been discharged from customer account:
- Select Check Item Status wizard.
- Enter the item ID of the damaged item. The customer account that the item is checked out to displays.
- Select Close.
- Select User Display and look up the customer’s account.
- Select Checkouts folder and click on the item ID.
- Click on the Item ID and Note the price in the item record.
- Select Close.
- Select Bill a User.
- User ID should display as current.
-
Select DAMAGE as the Reason for bill.
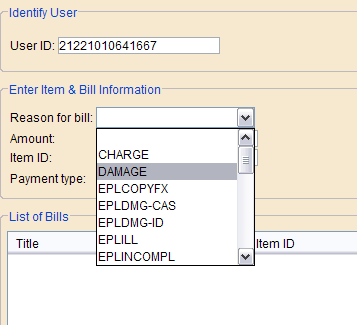
- Enter the replacement cost in amount field.
-
Enter the item ID:
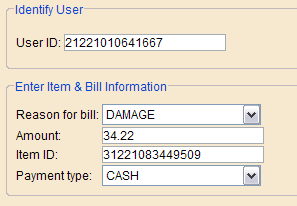
- Select BILL USER.
- Select CLOSE.
The damaged item displays in the customers:
- Checkouts folder.
- Bills folder
How to Remove the damaged item from the Checkouts folder:
- Discard item using the appropriate discard card
The item is removed from the Checkouts folder but remains in the Bills folder displaying the replacement cost of the item.
- Print the customer’s account
- Date and attach the printout to the item and file on your damaged shelf. Ideally, items should remain on your damaged shelf until paid for. However, if space runs low, items may be weeded after a year.
If item has been discharged from customer account
Select Check Item Status wizard.
- Enter the item ID of the damaged item.
- Click on the call number line to display the previous customer ID.
- Note the price of the item.
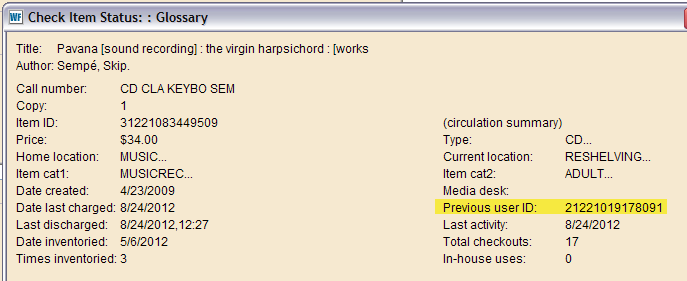
- Enter the User ID.
- Select DAMAGE as the Reason for bill.
- Enter the replacement cost in amount field.
-
Enter the Item ID.
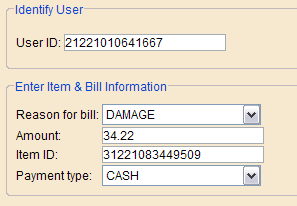
- Select BILL USER.
- Select CLOSE.
The damaged item displays in the customer's Bills folder.
- Print the customer’s account
- Date and attach the printout to the item and file on your damaged shelf. Ideally, items should remain on your damaged shelf until paid for. However, if space runs low, items may be weeded after a year.