Trading Shifts
This section describes how to trade your scheduled shifts using Dayforce. You can swap a shift you are currently scheduled to work with a coworker, so that they work your shift and you pick up one of theirs.
Swapping Shifts Option 1
After a schedule has been posted and you need to make a change in your scheduled shifts, you can swap one of your shifts with a coworker’s shift.
The application displays an up arrow next to the shifts you can swap
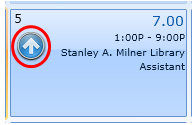
To swap shifts:
1. Click the up arrow ( ) next to the shift you want to post.
The application displays the Shift Trade Wizard:
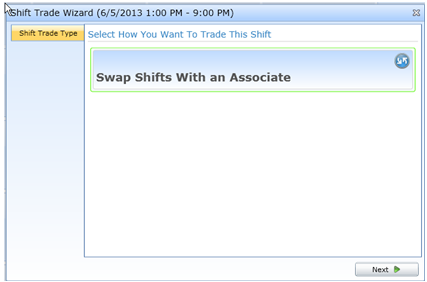
2. Select Swap Shifts With an Associate. Click the Next button.
The application displays the swap shift options:
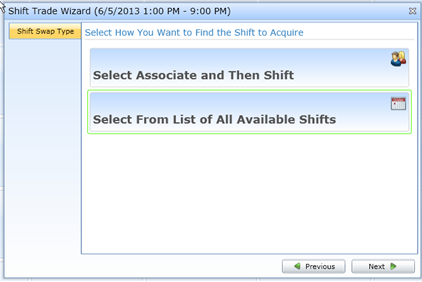
3. Click on Select From List of All Available Shifts. Click the Next button.
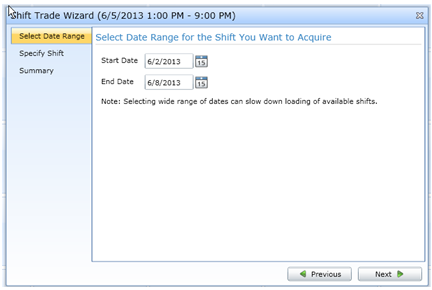
4. Use the calendar tools to select the date range for the shift you want to swap. Click Next.
If you want to trade your 1-9 shift for a 9-5 shift the same day, select the same date for both the start date and the end date.It will reduce the shifts you have to pick from.
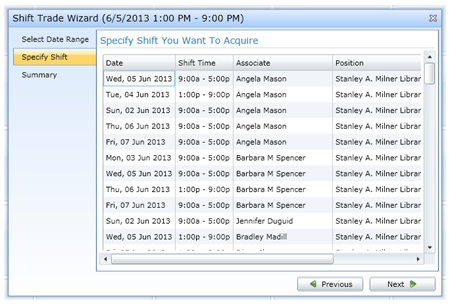
5. Click the shift you want to pick up in exchange for yours. Click Next.
The application displays a summary message, listing the swap you want to make. You can click the Previous button to make changes to your shift trade or click the 'X' in the top right corner of the wizard to cancel it.
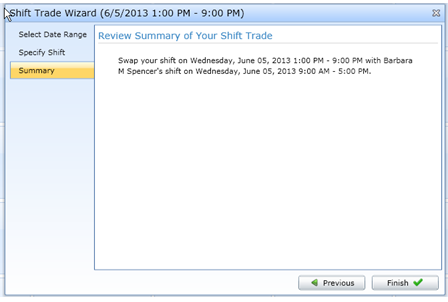
6. Click the Finish button.
The application marks the shift with the pending icon:
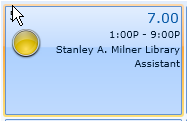
The shift you have offered to swap for another is pending a trade and currently you are still scheduled to work it. If the employee you offered to swap with agrees, and your supervisor approves the trade, it is automatically removed from your schedule and the shift you selected to pick up in exchange is added to your schedule.
Check My Schedules frequently to see if your shift swap has been approved.
Swapping Shifts Option 2
1. Click the up arrow ( ) next to the shift you want to post.
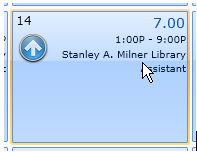
2. The application displays the Shift Trade Wizard:
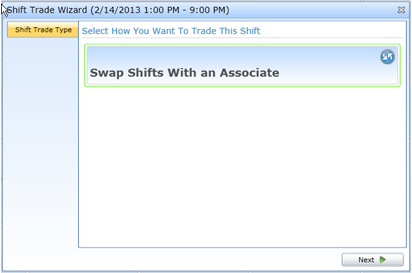
3. Select Swap Shifts With an Associate.
4. Click the Next button.
The application displays the swap shift options:
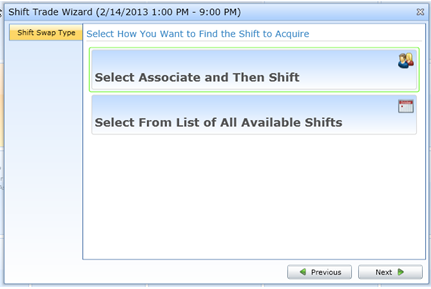
5. Click on Select Associate and Then Shift. Click the Next button.
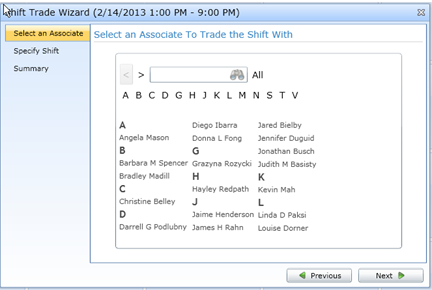
6. Use the Alphabet Buttons to find the person you want to switch shifts with.
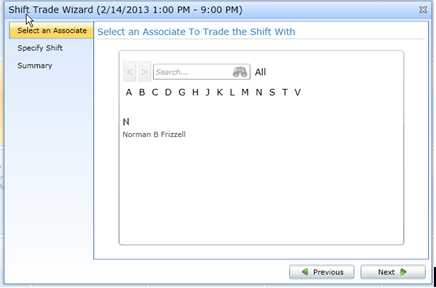
7. Click on the person’s name. Click Next.
A list of their shifts for the week is displayed.
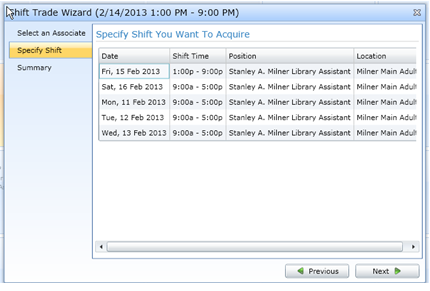
8. Click the shift you want to trade. Click Next.
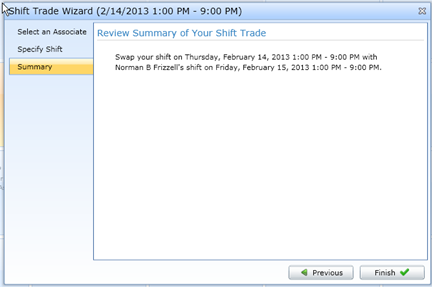
9. Click Finish.
The application marks the shift with the pending icon:
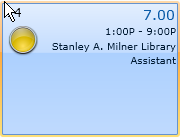
The shift you have offered to swap for another is pending a trade and currently you are still scheduled to work it. If the employee you offered to swap with agrees, and your supervisor approves the trade, it is automatically removed from your schedule and the shift you selected to pick up in exchange is added to your schedule.
Check My Schedules frequently to see if your shift swap has been approved.